
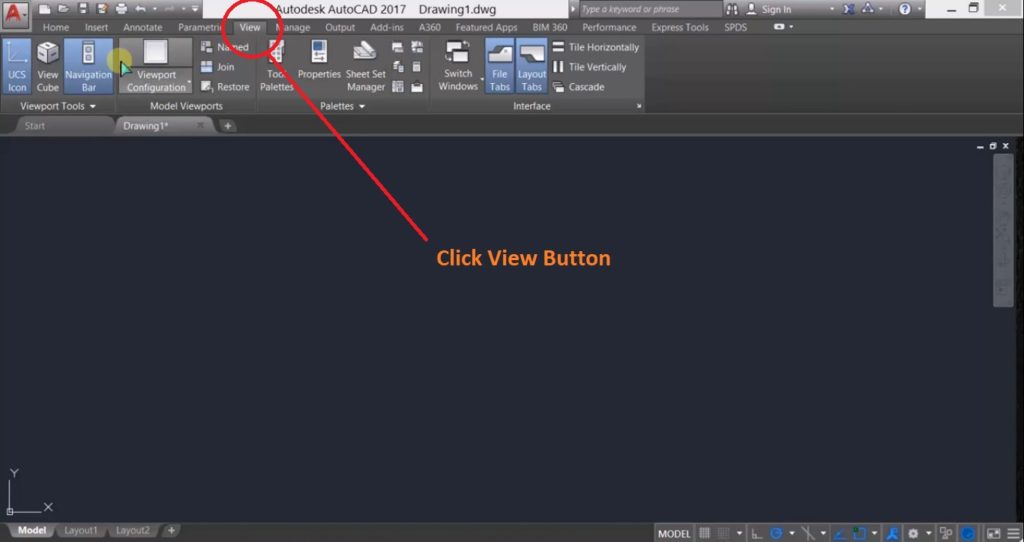
#Autocad right click menu missing how to#
How to Customize the User Interface in AutoCAD LT

Switching from one workspace to another will automatically save any changes you’ve made. However, if you’re one to continually tinker with your UI setup and want to keep what you have for next time, you might want to choose the Automatically Save Workspace Changes option. You’ll be prompted about it already existing, so choose wisely if you want it to save. Expand it to find your desired workspace and click save. Note that the type-in box is also a pull-down. You can save any changes you make to your new workspace the same way. The new workspace is created and made current. Type in your workspace name in the dialog box, and you’re done. If you’ve made any changes to your interface, you can click Save Current As to make a new one that reflects your current settings. When you click on it, you’ll see them listed above the separator bar with the current workspace checked. Your workspaces are found from the gear icon on the Status Bar. It’s noticed more in AutoCAD as that’s how you access the 3D tools via one of the two workspaces dedicated them. What is a workspace? Quite simply put, it’s a named snapshot of your user interface settings and saved in a CUIx file. Today, we’re going to look at customizing the user interface and saving those changes as a workspace.īefore we begin with the details on how to customize workspaces in AutoCAD LT, let’s answer a simple question. There’s only one by default, which is Drafting & Annotation. Workspaces are often overlooked in AutoCAD LT.


 0 kommentar(er)
0 kommentar(er)
